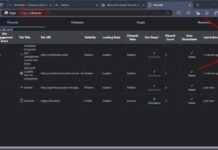Microsoft Edge brings a better browsing experience with several built-in features. Tab freezing, startup boost, and password leak detection are some of the latest features of Edge. Microsoft added another new option to block auto-playing media in Edge, and it is available with stable version 92. Here is how to enable this feature.
By default, Edge will allow all sites to autoplay audio and video. There is a limit option, and if you choose it, it will not let autoplay media if you visit the site for the first time. If you are regular on the site, audio/video will continue to autoplay. The latest addition lets you completely block auto-playing media in Edge with version 92.
Microsoft Edge 92 has three options to control media auto-playing- Allow, Limit, and Block. The third option block is currently an experimental feature, so you need to enable it from Edge’s experimental flags.
Steps to Block Media Autoplaying in Microsoft Edge
1. Open Edge, type edge://flags in the address bar, and hit enter.
2. Type media autoplay in the experimental flags search box.
3. Change the Show block option in autoplay settings value from default to enabled and relaunch your browser.
4. Next, click on the three-horizontal menu and select Settings.
5. In Settings, click on the Cookies and Site permissions option, scroll down and choose Media Autoplay.
6. Next to the Control if audio and video play automatically on sites option, click on the dropdown menu and choose, block or limit.
That is how to enable the block option for the media auto-play menu. Choose the block option if you do not want sites to play audio and video on Edge.
More Resources:
- How to Reduce Launch Time of Microsoft Edge via Startup Boost Feature
- Enable Math Solver on Microsoft Edge and How to Use it
- How to Freeze Inactive Tabs in Microsoft Edge (Enable Sleeping Tab)
- Enable Hidden Color Themes and Customize Microsoft Edge


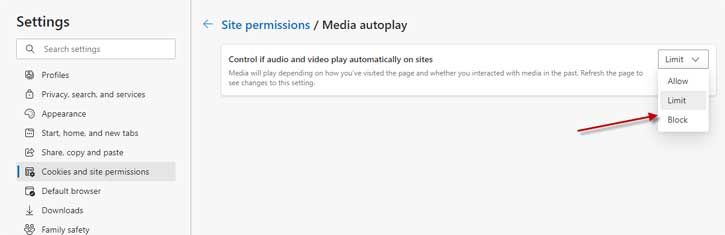
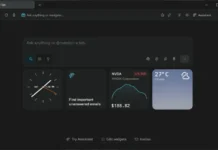

![Download Windows 7 ISO Files [32-Bit/64-Bit, Direct Links] Windows 7 - download ISO Files](https://techtrickz.com/wp-content/uploads/2025/05/Windows-7-download-ISO-Files-218x150.webp)