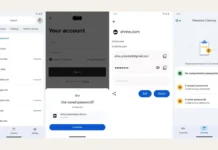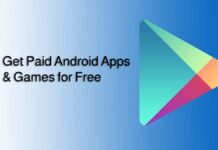Android O Developer Preview 3 removed the navigation bar customization option from System UI Tuner. Here is how to get it back without root access. Navigation bar customization enables users to add extra buttons and useful functions to the navigation bar. For example, you can add volume +/-, PIP control and more. Unfortunately, Google removed this feature in Android O DP3.
If you are interested, here is how to get back navigation bar customization in Android O Developer Preview 3 without root access. Navigation bar customization was an experimental feature of Android O DP2, but Google removed it in DP3 for some reason. With nav bar customization, you can add useful functions like volume up/down with icons, left and right cursor, system settings menu and many more functions with icons to the navigation bar.

If you found this feature useful, and looking for a way to get back it on your Android O DP3, check out the guide below. However, please note that guide requires ADB and fastboot driver set up on your PC.
For this tutorial, we use a free app called ‘Custom Navigation Bar’, which you can download from Play store. After installing the app, you need to give a special permission via ADB shell command.
Also Read: Android O Developer Preview 3 Starts Rolling Out
How to get navigation bar customization in Android O DP3
1. Install ‘Custom Navigation Bar’ from Play store [HERE] and open it.
2. Tap on ‘Get Started’, which will take you to the screen with instruction on how to give app permission.
3. Connect your phone to your PC and enable ‘USB Debugging’ on your phone.
4. From Platform tools folder (or ADB installation folder), open a command window and issue the following commands:
adb shell
pm grant xyz.paphonb.systemuituner android.permission.WRITE_SECURE_SETTINGS
5. Once done, the yellow screen in the app will turn green, which means the app has the required permissions.
Now you are ready customize your navigation bar. In the below tutorial, we show you how to customize Android O DP3 navigation bar with ‘Custom Navigation Bar’ app.
1. Open the app and tap ‘Navigation bar’.
2. To add a new button to navigation bar and assign a function to it, scroll down and under ‘Extra Left Button’ tap ‘Type’ and select ‘Keycode’ from the list.
3. Now, tap ‘Icon’ and select an icon from the list.
4. Now, tap ‘Keycode’ and select a function for it from the list, for example Volume Down. Similarly, add function to extra right button.
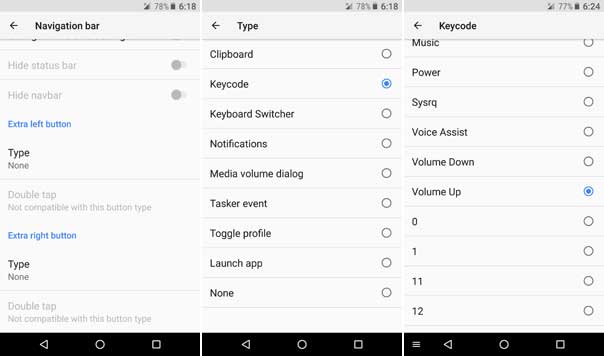
Note: You can add any function (listed in the app) on your navigation bar. Also, you can try this app on Android Nougat.
The app also offers various other customizations for navigation bar, such as navigation button themes like Galaxy S8, Google Pixel, etc. (which requires pro-version), assign different function to nav buttons, etc. (Source – XDA)