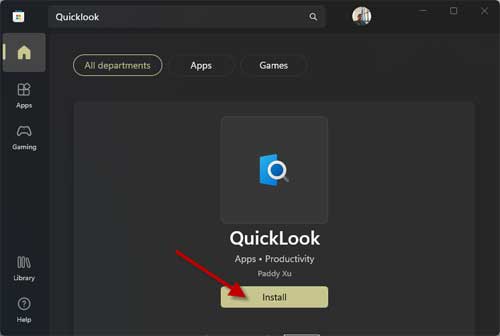Quick Look is one of the best features of macOS that allows one to preview any file in full size without opening the file. macOS users only have to place the mouse pointer over a file (image, video, etc.) and press the space bar on the keyboard to preview the content. It helps users to understand what is in the file without opening it in its app.
Microsoft Windows has a preview feature in File Explorer, but preview images usually show small. Reports suggest that Microsoft is preparing to bring the Quick Look feature of macOS to Windows via its PowerToys app. The Peek feature of PowerToys will be a Windows version of Quick Look, which is currently in testing.
Windows 11 users can bring a macOS-like Quick Look feature on their computer. The Quick Look app on Microsoft Store enables the Quick Look feature on Windows 11. Here is how to install and use Quick Look on your computer.
How to Enable macOS-like Quick Look Feature on Windows 11?
1. Go to Microsoft Store and install the Quick Look app (link).
2. The app does not require any configuration.
3. To preview a file from the desktop or inside any folder, highlight the file and press the Space bar key.
4. The quick look Window opens up and previews the file.
5. You can open the file in the appropriate app, maximize/shrink it or close it entirely from the preview.
6. You can even preview multiple files in multiple Quick View windows.
That is all how to add the macOS-like Quick Look feature on a Windows 11 PC. The app does not have all the features that macOS’s Quick Look offers. In macOS, you can rotate photos, trim audio and video clips, and use Markup directly in the preview window. Microsoft may bring more file preview features to Windows 10/11 via the Peek feature of PowerToys.
More Resources:
- How to Turn On/Off Tabbed File Explorer on Windows 11
- How to Record Screen on Windows 11 Without Any Third-Party App
- Fix the Problem Ejecting USB Mass Storage Device Error on Windows 11
- How to Install/Run Chrome OS Flex on Your Computer