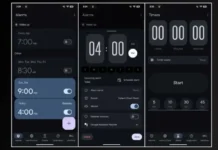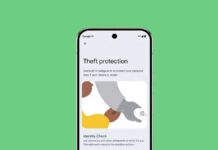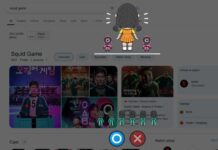Google Chrome on Android has received a new feature to show your old search queries on the home page or new tab page. They appear alongside your frequently visited sites. It is rolling out to Chrome’s stable channel on Android, Windows, Mac, and Linux operating systems.
Chrome’s new feature shows your most repeated search queries from your device search history, organically among the most visited sites in the MV tiles. You will see a magnifying glass icon and the text of your search underneath it. Tapping the magnifying glass icon will launch a new Google Search results page.
Though you can easily remove your old search queries from the new tab page by long pressing on each. However, you can disable this feature altogether.
ALSO READ: How to Delete Auto-fill Data From Chrome, Edge, Firefox and Safari Browsers
Here is how to disable your old search queries that show on the new tab page of Chrome browser.
How to Remove Old Searches From Chrome New Tab Page on Android?
2. Open Chrome browser on your Android phone and go to the chrome://flags page.
2. In the experimental search box, search for Organic repeatable queries.
3. Next, click on the Organic Repeatable Queries in Most Visited Tiles drop-down menu and choose Disabled.
4. Relaunch Chrome. You will now see your search queries disappear from the new tab page.
That is about removing your old search queries that appeared on Chrome’s new tab page on Android.
Google Chrome is the most popular web browser for computers and smartphones. It works flawlessly and has many features built-in to enhance the browsing experience. The new feature that shows your most repeated search queries from your device search history is good, as you can repeat your previous search quickly. However, if it is a privacy concern, you can disable it as described above.
More Resources:
- How to Add ChatGPT to Google Searches on Chrome and Firefox Browsers
- How to Enable Fingerprint Authentication for Chrome Incognito Mode on Android
- Google Chrome for Desktop: How to Enable Prerender2 and Load Websites Faster
- Enable Memory Saver and Energy Saver Modes on Chrome