The most distinct features of portable application is that unlike other applications they do not store any information on your computer, spare you the registry issues, don’t clutter your desktop with icons, or your start menu with shortcuts, save space and can be run from removable media. Of course, there is lot of portable apps available for your specific needs; however, here is how to make your own portable app from virtually any application with VMware Thin App.
VMware ThinApp is an application virtualization tool that helps you build any types of portable application quite easily; though looks complicated (I think there is no need to discuss about the technical aspect of VMware ThinApp in this topic).
How to Build Portable Application Using VMware Thin App
1. Download (50MB) VMware Thin App (available for 60-day trial) and install it. Run it and click ‘Next’ button. Then click on ‘Prescan’ button (see screenshot).

2. Now, wait for a while. It will scan your current system state and create a snapshot of your system.

3. After finishing the Prescan process, it will ask you to install software that you want to make portable (see screenshot below). Minimize VMware Thin App to system tray and install any application that you want to make portable. In this tutorial, I have installed Firefox 9 (Nightly build).

4. After installation, open minimized VMware Thinapp, click on ‘Postscan’ button, and wait some time (see screenshot above). After finishing the process, click ‘Next, Next’ button.
5. Now, it will display a window as shown below. Choose the executable that you want to be the main container (Here it is Nightly.exe) and click ‘Next’ button.
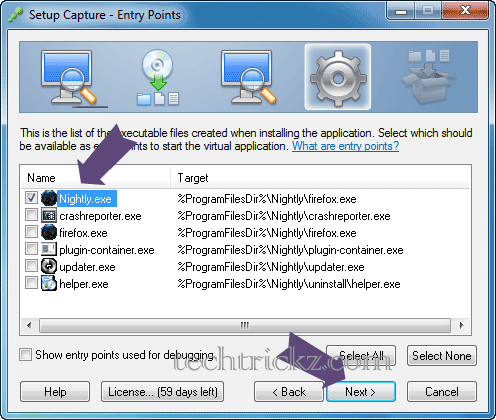
6. Select ‘Everyone’ (to set permission to all users) and click ‘Next’ button.
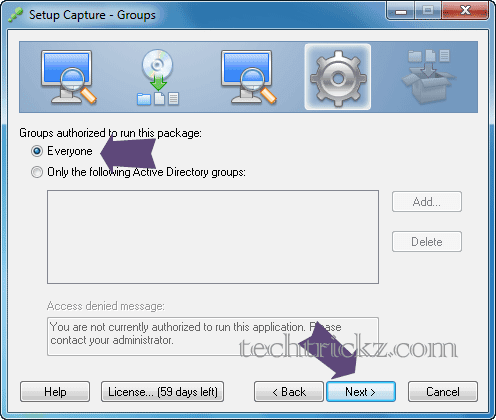
7. Now select ‘Full write access to non-system directories’ (Merged Isolation Mode) and click “Next” button.
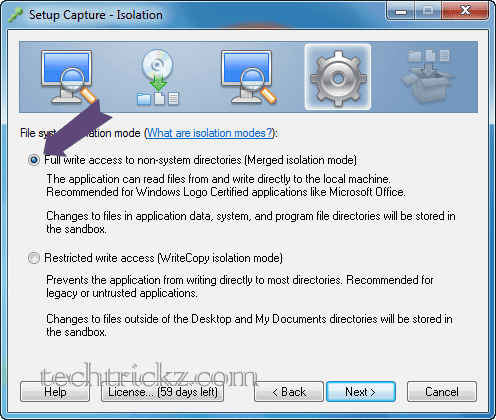
8. Then select ‘User profile’ and click ‘Next’ button.
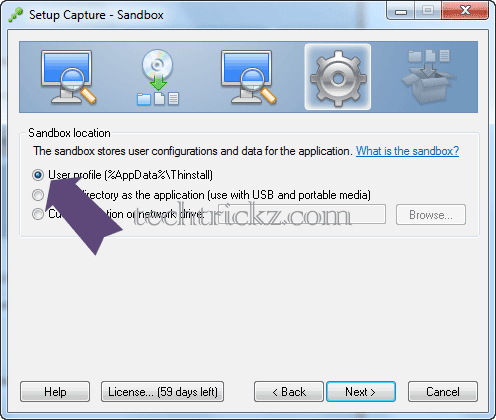
9. Now enter your own inventory name or leave it as default. Then click ‘Next’ button.

10. In this window, you can choose ‘separate DAT file’ for portable app or choose only single exe files (I have selected separate DAT file), then click save button.

11 Finally, click on ‘Build’ button to create portable application for installed software.
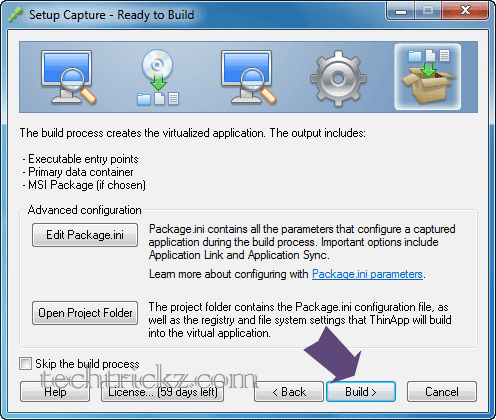
12. After finishing the process, you will get your own portable application, which will run on any computer.
Copy your portable app (in this example both Nightly.dat and exe) on a pen drive and run the exe from any computer.

Hope you will enjoy this tutorial.
good tutorial.thanks for sharing
Comments are closed.